 始めての人
始めての人仮想通貨を買ってみたいなぁ…



NFTに興味があるんだけど!



メタバースを始めてみたい!
そんな人はまず
「仮想通貨取引所」で
口座開設をする必要があります。
わかりやすく解説します。
・画像付き
・初心者でも安心
・スマホで完結
この記事では
ビットバンクの口座開設を解説します。
\1000円が当たるチャンス/
⬇ビットバンク公式HPからどうぞ⬇
※「迷惑メール」のフォルダに受信していることもあります。
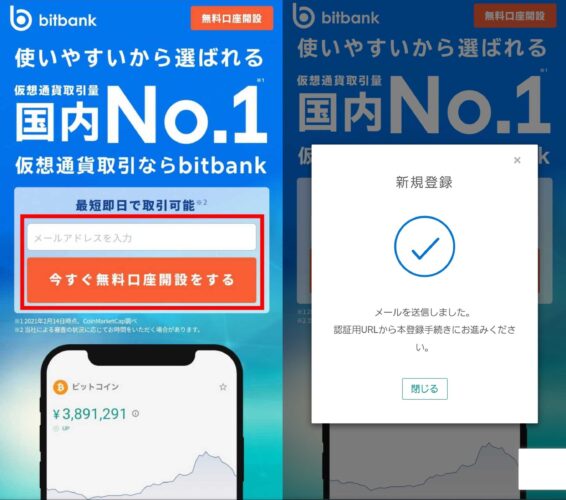
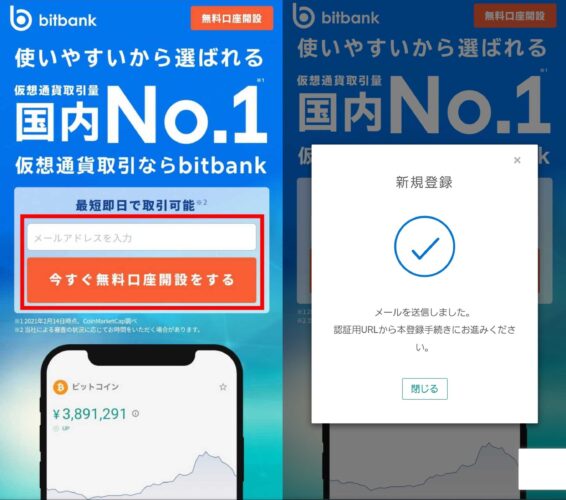
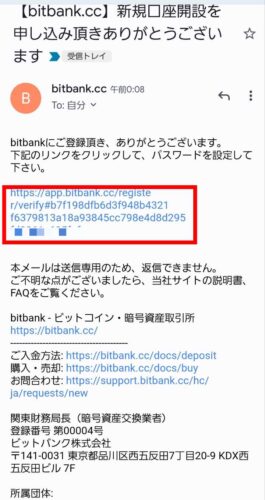
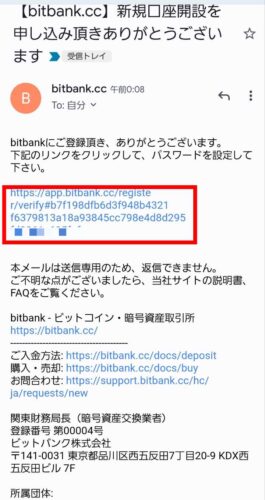
2ヶ所に✅を入れて「登録」をタップ
※【堅牢】となるように、英数字記号を組み合わせてください。
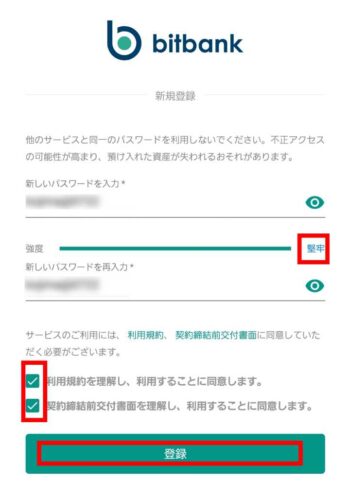
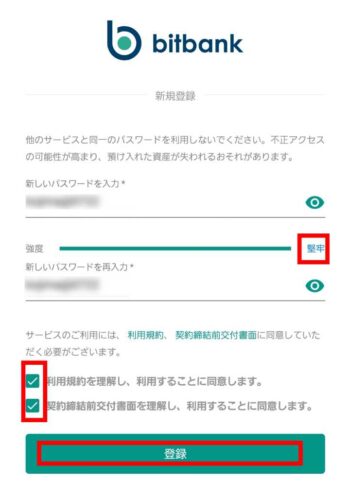
最後の2ヶ所にも✅を入れて「確認」をタップ
氏名・住所・年収・投資経験などを入力します。
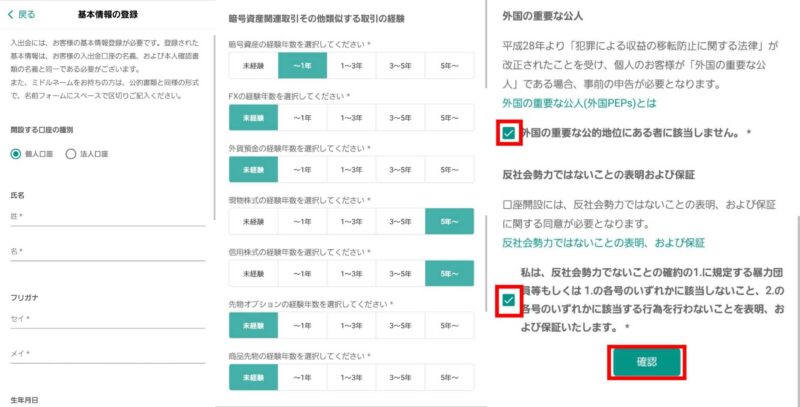
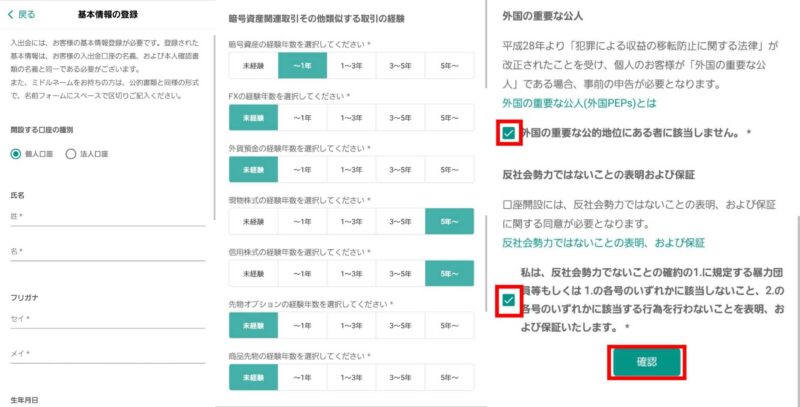
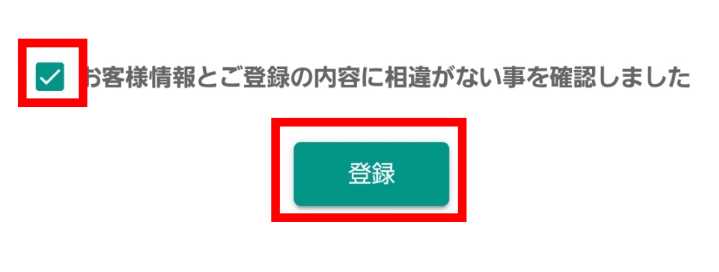
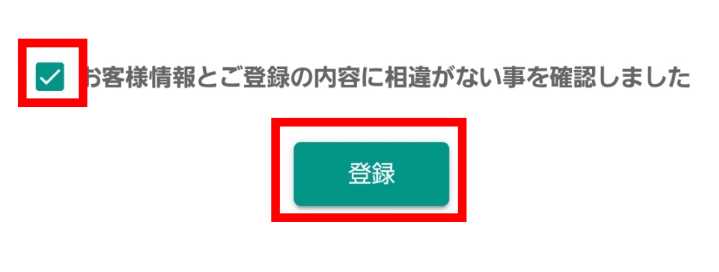
「本人確認書類のアップロードに進む」をタップ


どちらかを選択しタップ
運転免許証・マイナンバーカードのどちらかを持っているなら、
早くて簡単な「スマホで本人確認」がオススメ
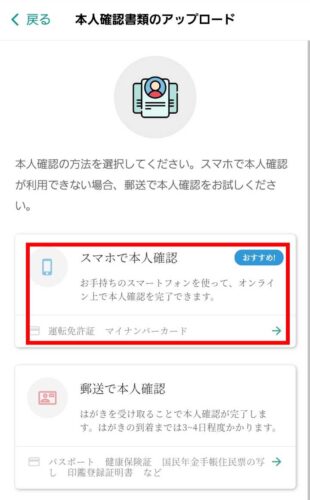
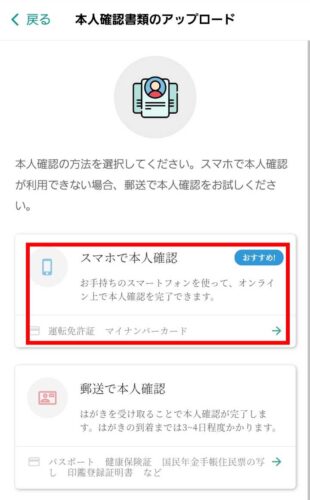
「撮影する」をタップ
※今回は「スマホ」と「運転免許証」で本人確認をします。
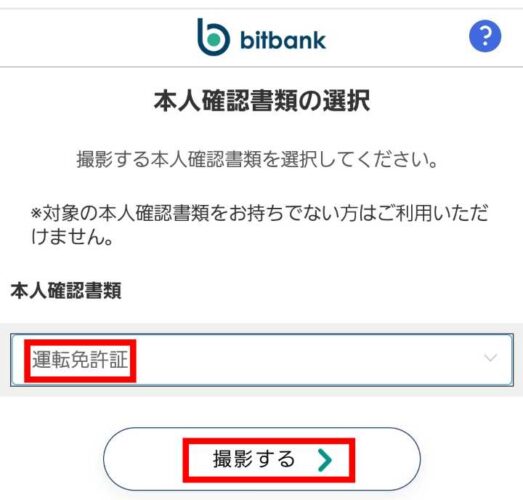
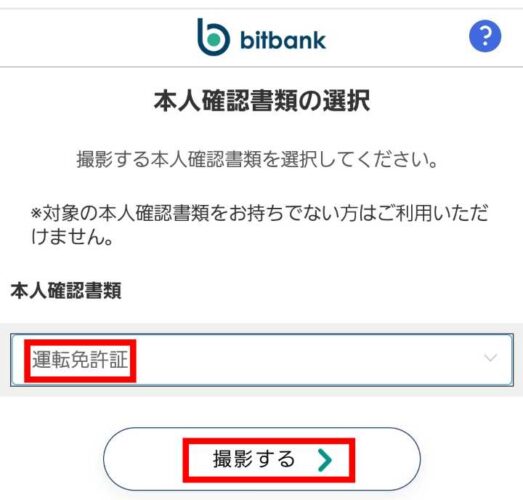
- 運転免許証の表
- 運転免許証の裏
- 運転免許証の厚み
- 運転免許証と本人
- 本人の右向き
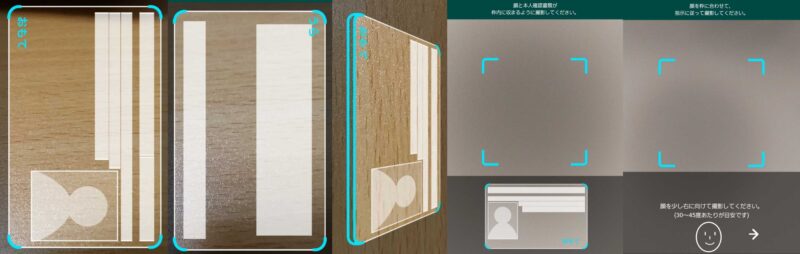
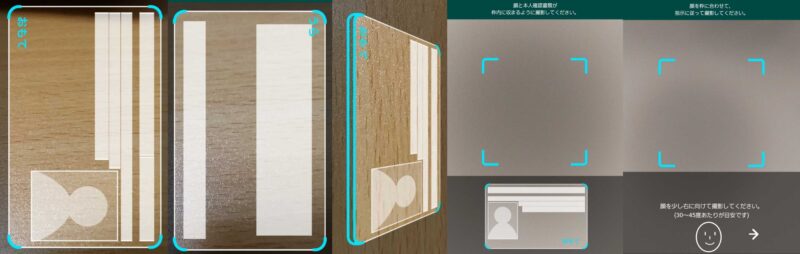
この写真の撮影が一番大変かもしれませんが、
あともう少しで終わりです!
慣れないと時間がかかりますが、
案内通りにゆっくりやれば大丈夫です。
何度でも取り直しできるから安心してください。
\本人確認書類が提出は完了です/
「続けて二段階認証設定を行う」をタップ


二段階認証とSMS認証が「未設定」です。
セキュリティを向上させます。
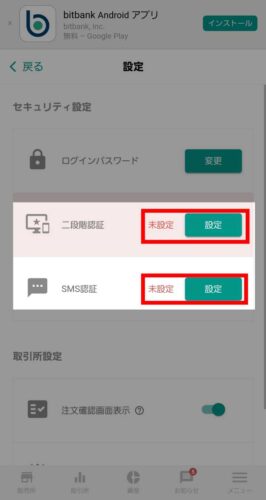
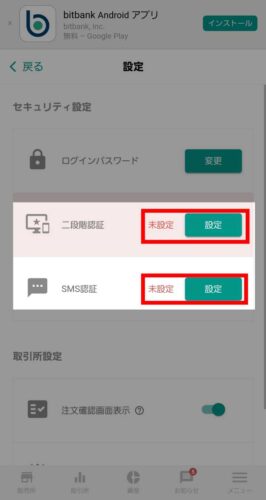
スマホに入ってない人は新たにインストールします。
認証アプリでコードを取得して、入力します。
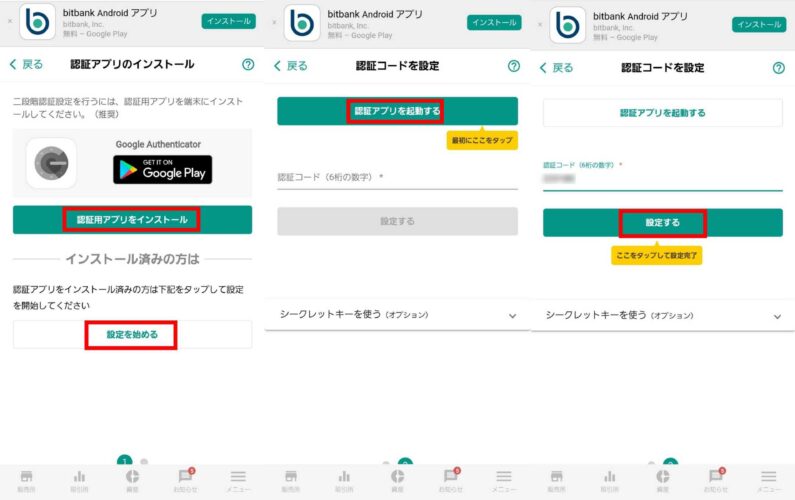
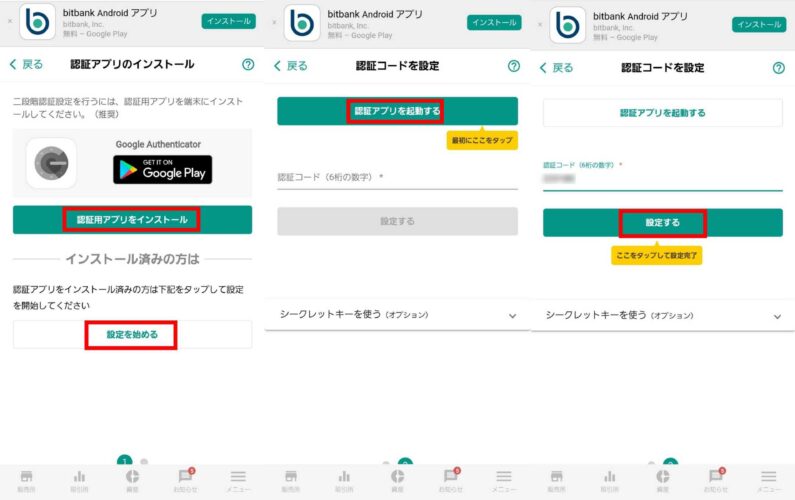
※Google Authenticatorは
ワンタイムパスワードで有効期限は数十秒です。
焦らずゆっくりやってみてください。
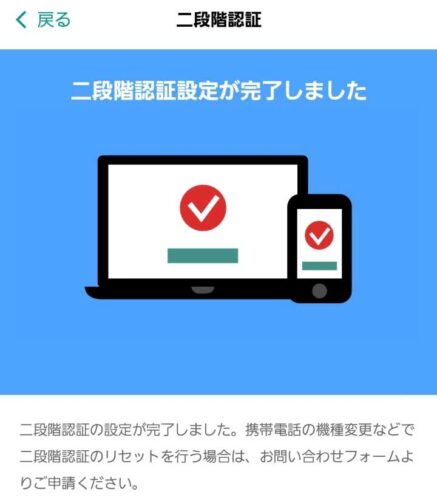
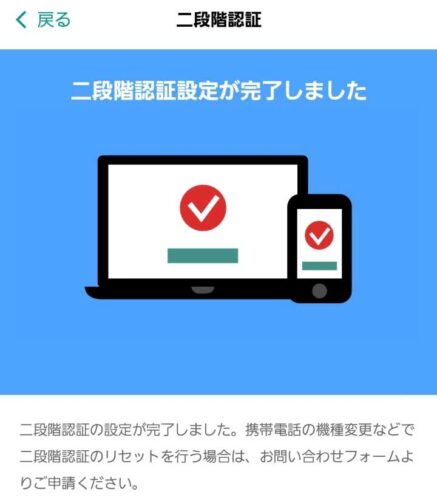
携帯電話の番号を入力し、「送信する」をタップ
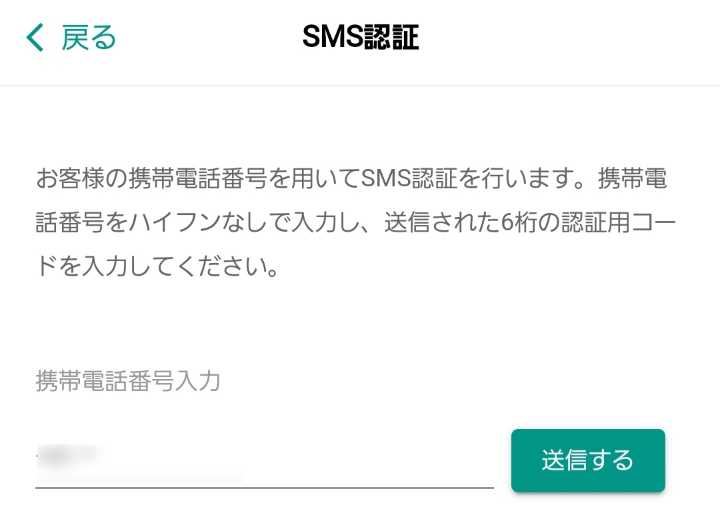
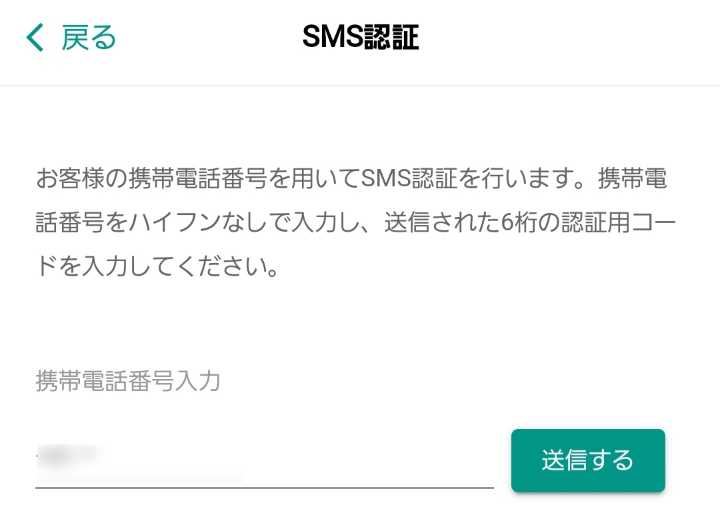
「設定」をタップ
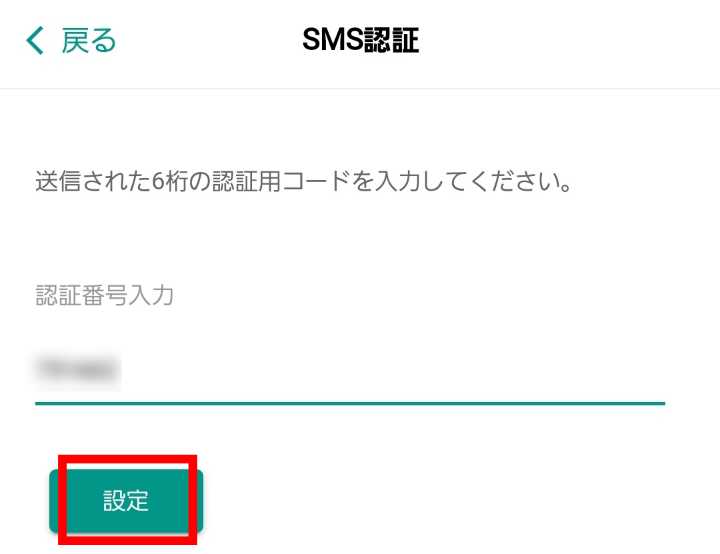
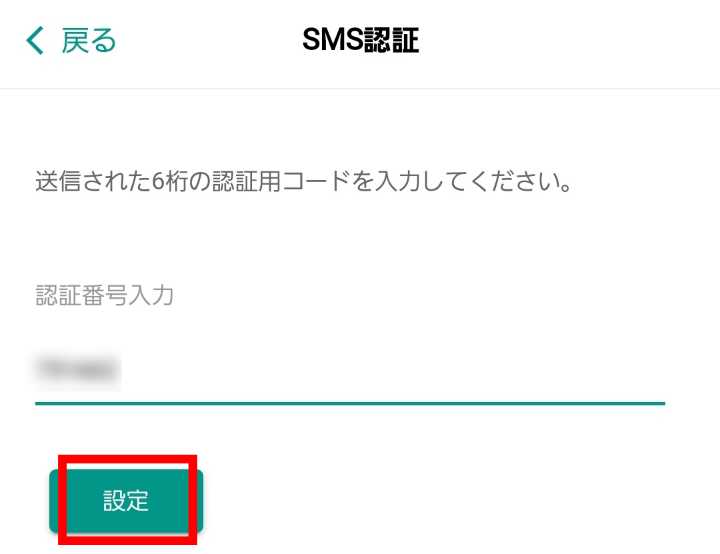
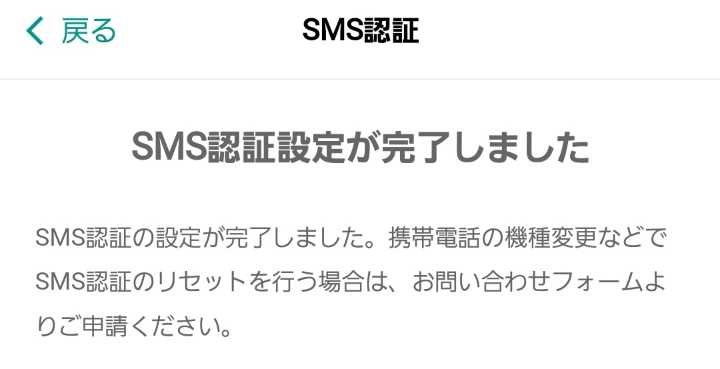
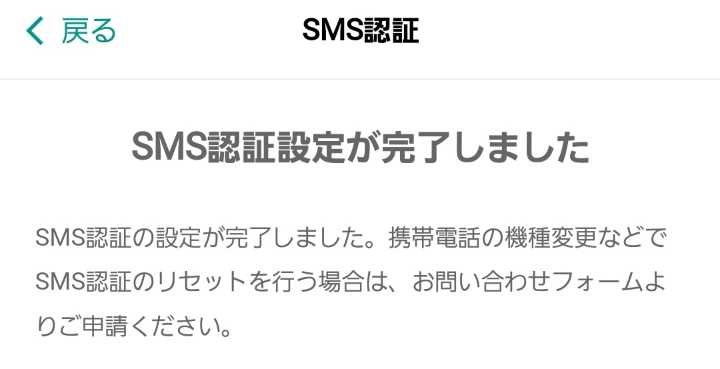
アプリの「インストール」をタップ
※二段階認証とSMS認証が「設定済」になっていることを確認します。
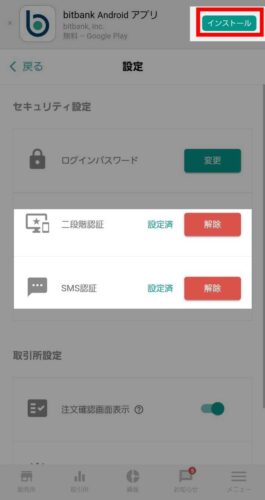
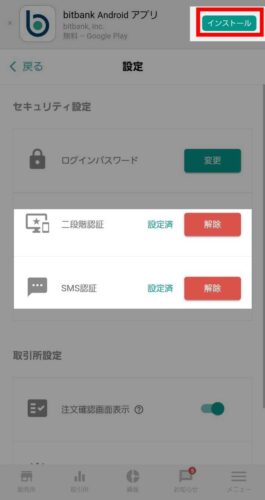
「ログイン」をタップ
※STEP1で入力した
メールアドレスとパスワードです。
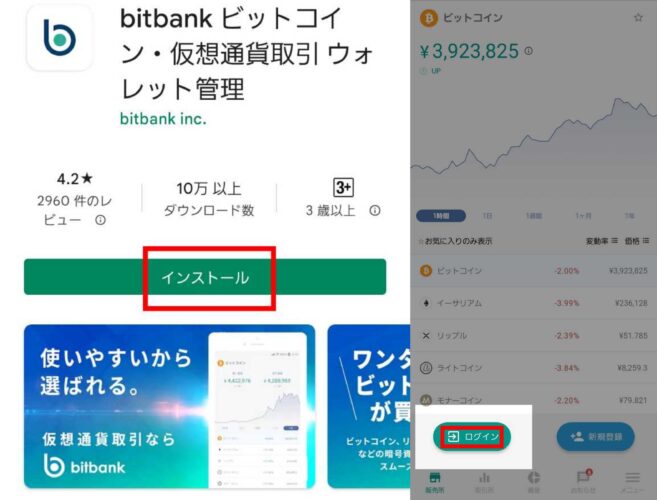
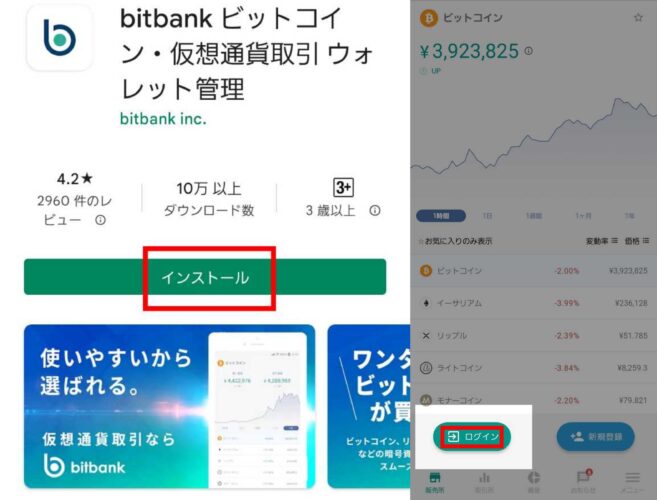
下のメニューバーから、
「メニュー」を選択し、
「登録情報」をタップします。
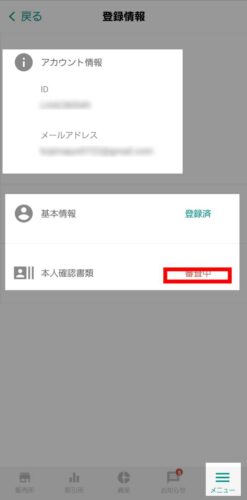
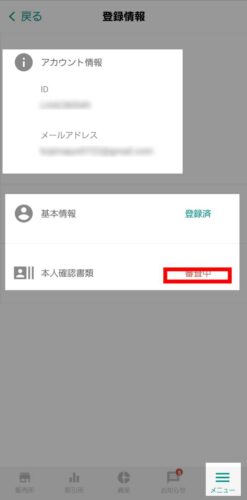
本人確認書類が「審査中」となっています。
お疲れ様でした!
以上ですべての手順が完了しました。
後日、問題がなければ本人確認の完了メールが届きます。
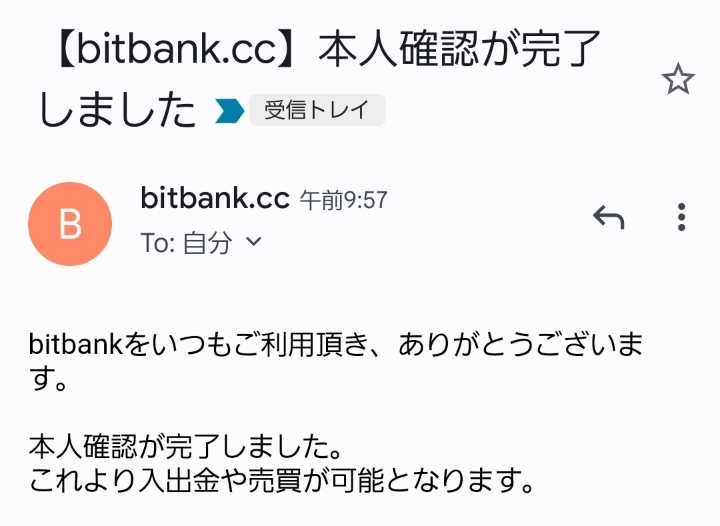
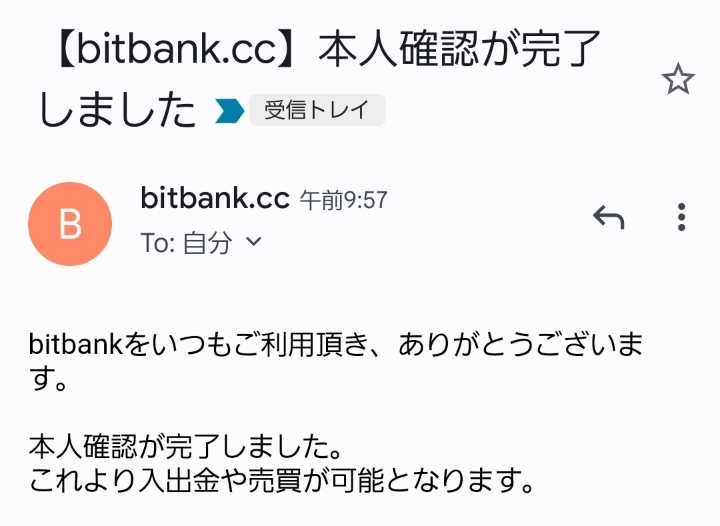
以上で口座開設が完了です。
>>入金方法
>>購入方法
\1000円が当たるチャンス/




















